+1-888-201-6088 | email@nevronoffice.com
Drawing custom shapesAs we have already mentioned in previous How To topics, even though Nevron Draw comes with a large number of predefined shapes you can also create your own if you need anything a little more specific or just a shape you cannot find in the libraries.
So far we have described how to create a custom shape via composing shapes. This however is not the only way a custom shape could be created. Another method for making your own is by simply drawing them using the tools in the Tool section of the Ribbon. Let’s say you would like to use a house shape in your diagram. You can draw a house in few very simple steps:
Drawing your own shapes is as easy as a game for kids - all you need for it is a vision and some imagination.
Tips & Tricks: If you would like to save your custom shapes, simply create a new library, then drag the shape and drop it in the library area. Don’t forget to “Save” your library afterwards! Once you do that your custom shapes will be saved and you can always use them again in other projects just like all the rest of the shapes in the default libraries. 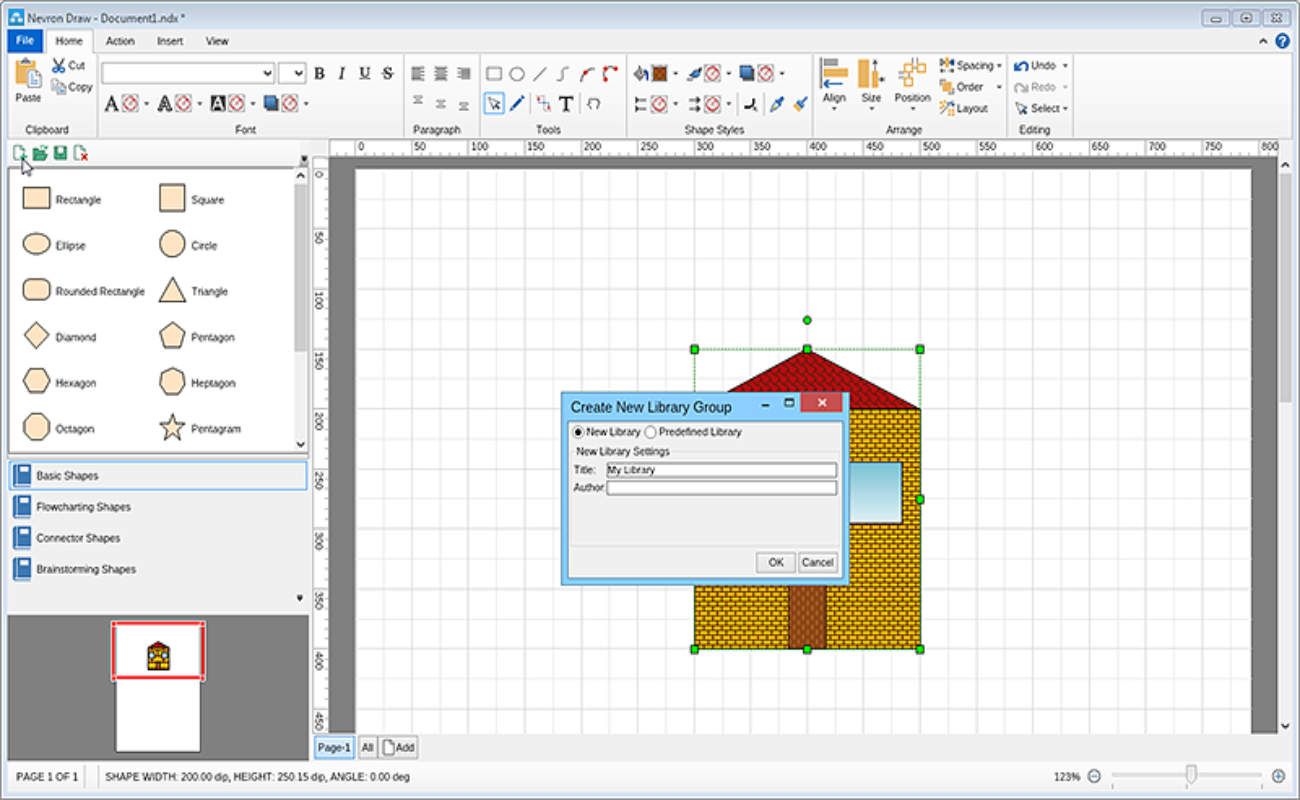 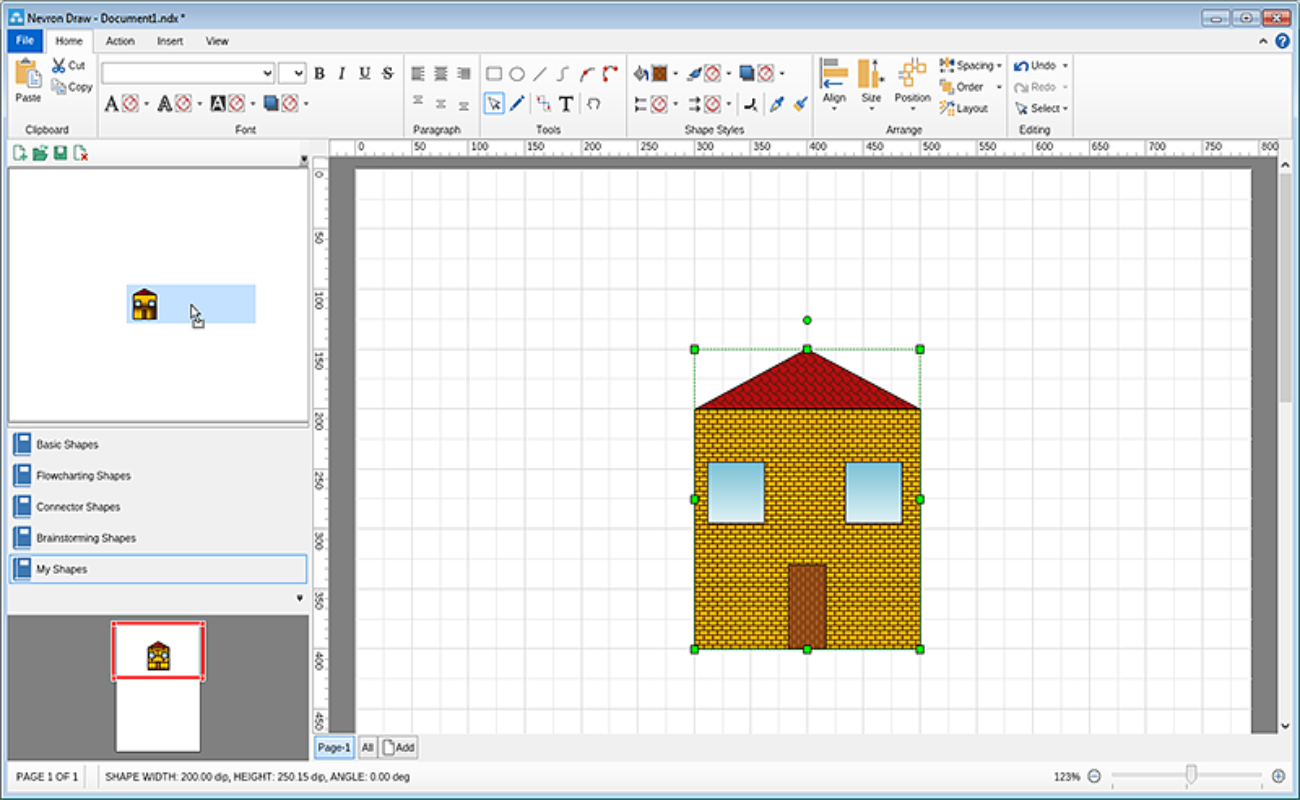 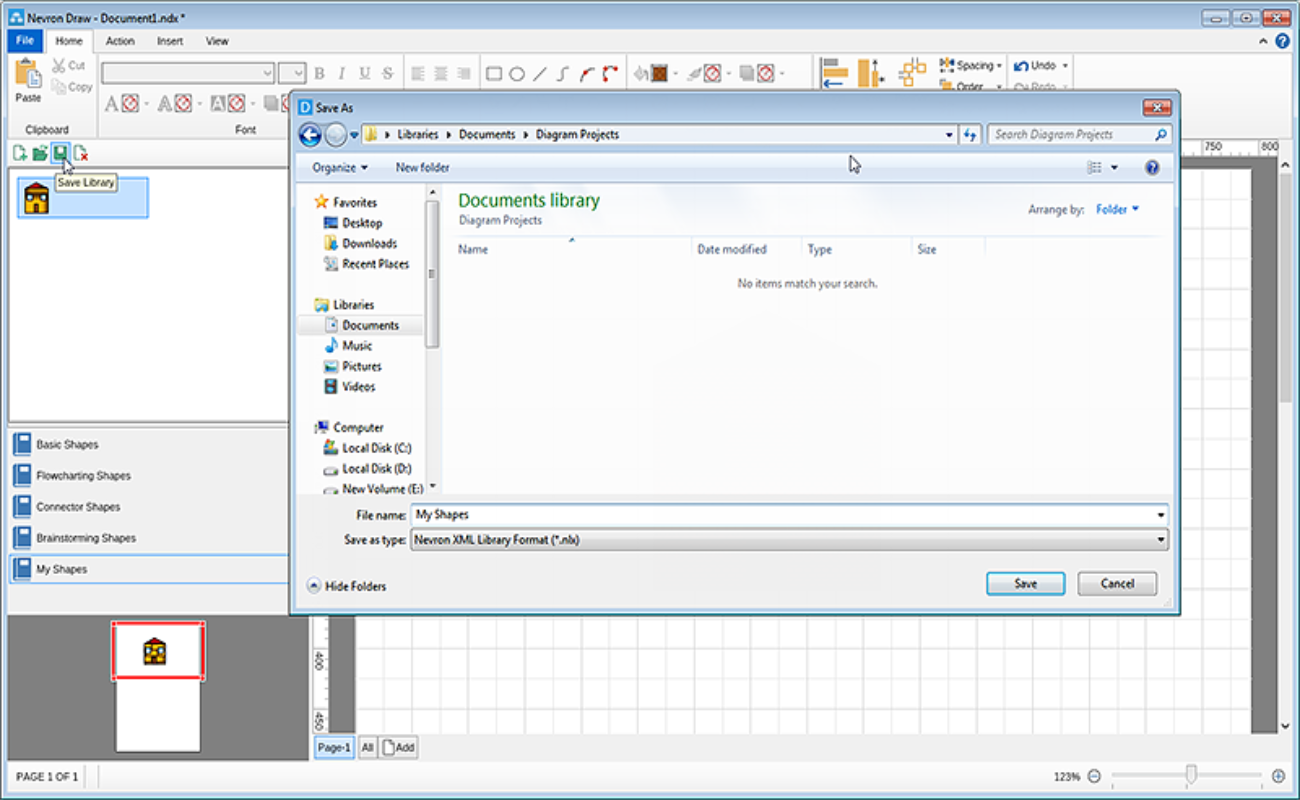 |
We use cookies to allow us to automate the access and the data entry functions of our website and to correlate online ordering information for purchases you may make while at the website (if any), tailor our website to your preferences or interests, or customize promotions or marketing. For full details read our cookie policy.