Getting started with Nevron Writer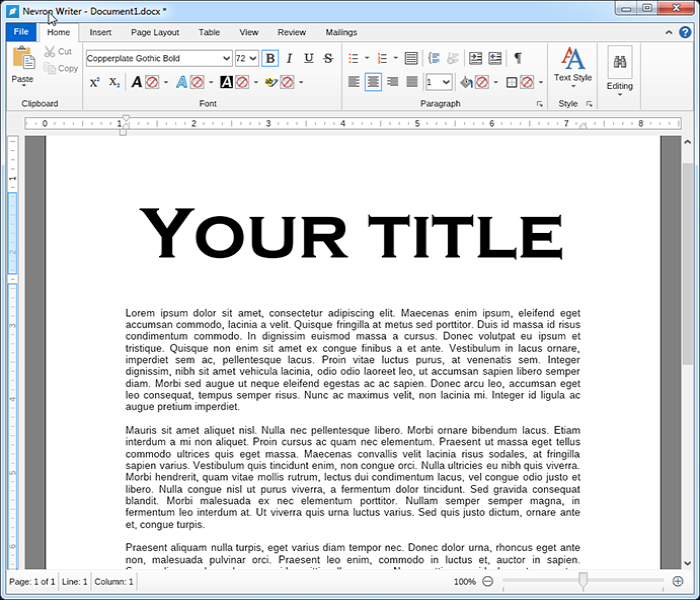 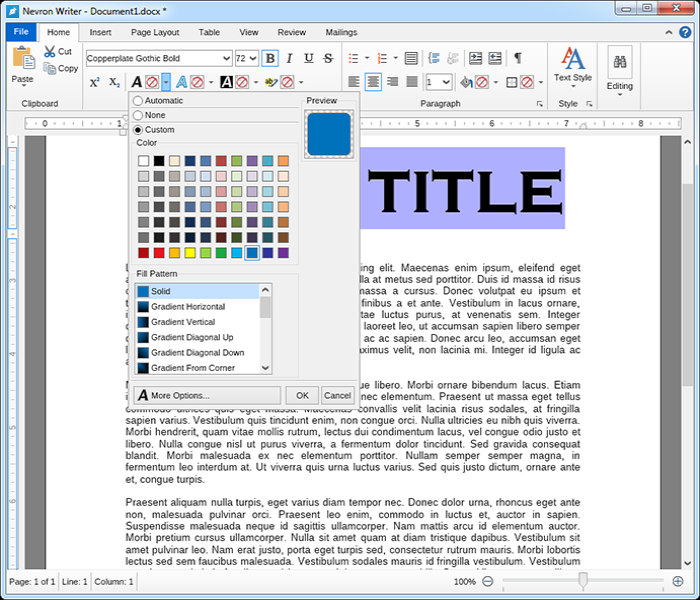 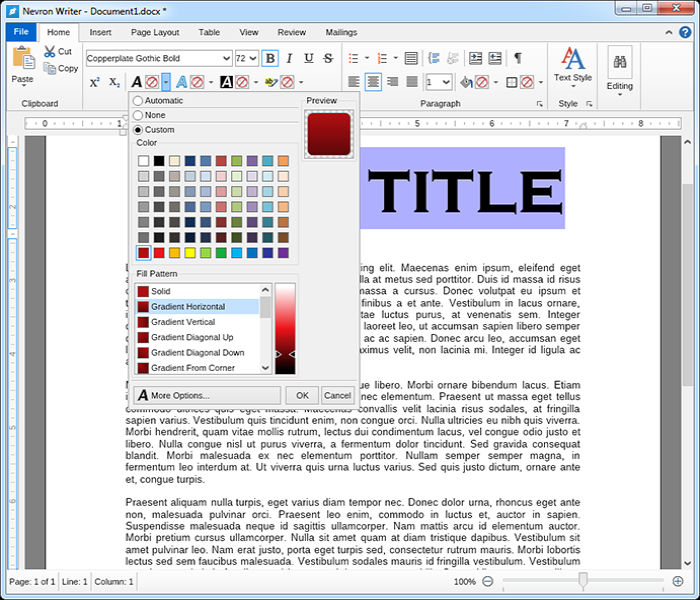 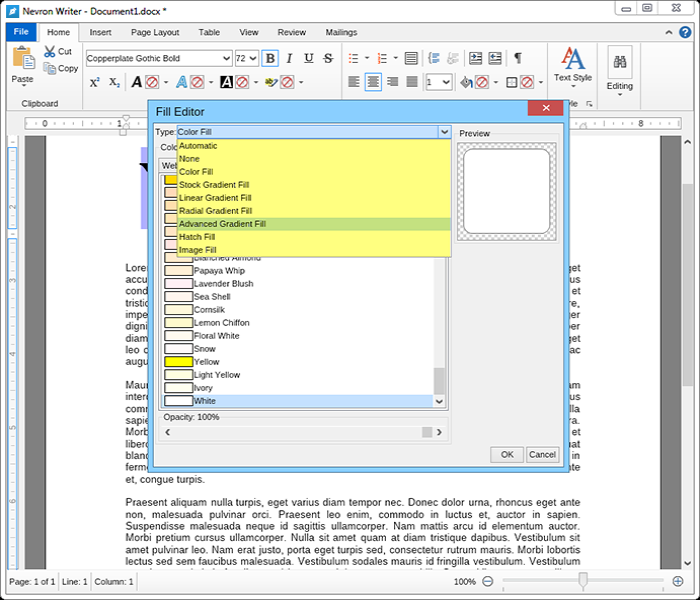 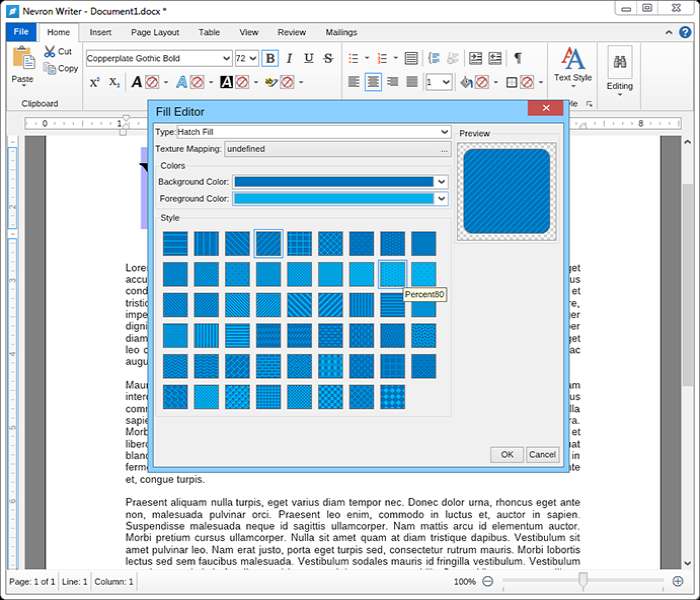 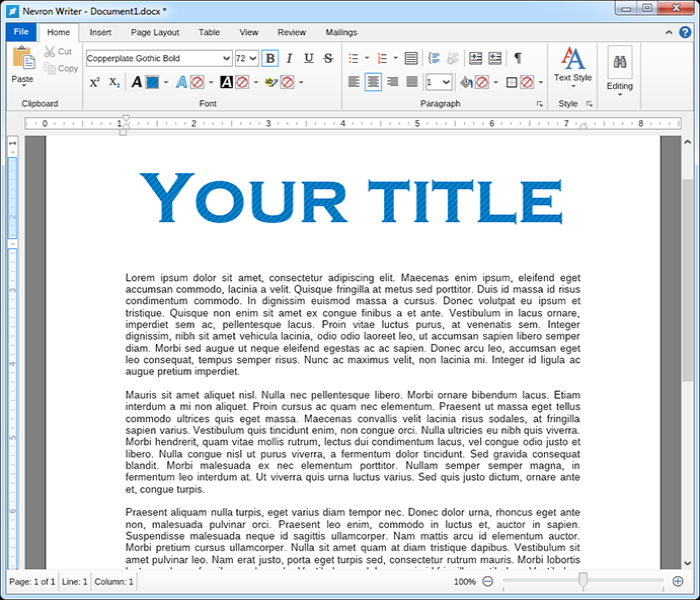 Getting started with Nevron Writer is just as easy as with any other text editor with the only difference that if you are a long time user of Microsoft Word ® you will feel very comfortable with the interface. You can start adding your text (writing or pasting in) just as with any other text editor. Once you’ve added your text and feel ready to start formatting, select the font and size of the text. To apply color fill on a line of text, you need to click on the “A” icon. You can easily shift between solid and gradient colors of the letters and if you want to go even further, click “More Options”. A new window will pop out and you can choose from a variety of selections including gradients, advanced gradients, hatch and image. 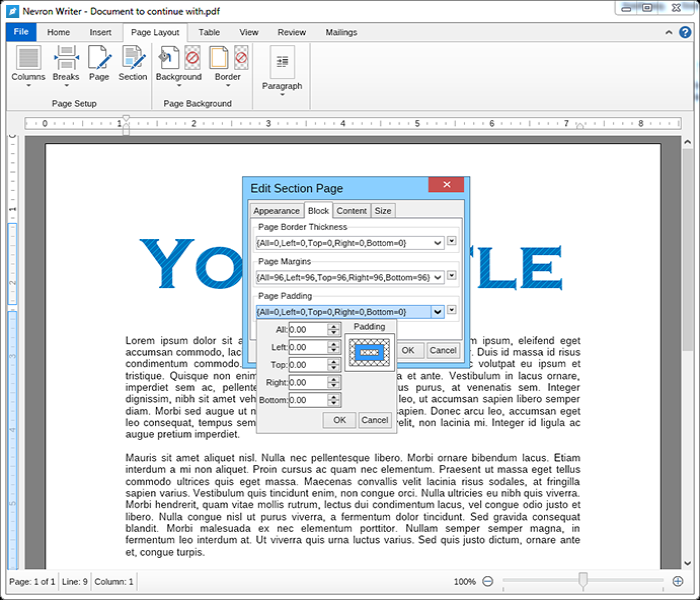 Page Settings To adjust the Page Settings, go to the Page Layout section of the Ribbon and select “Page”. It will pop open a dialog just as the one you see here. From this dialog you can changes number of values regarding the page including the padding and margin. 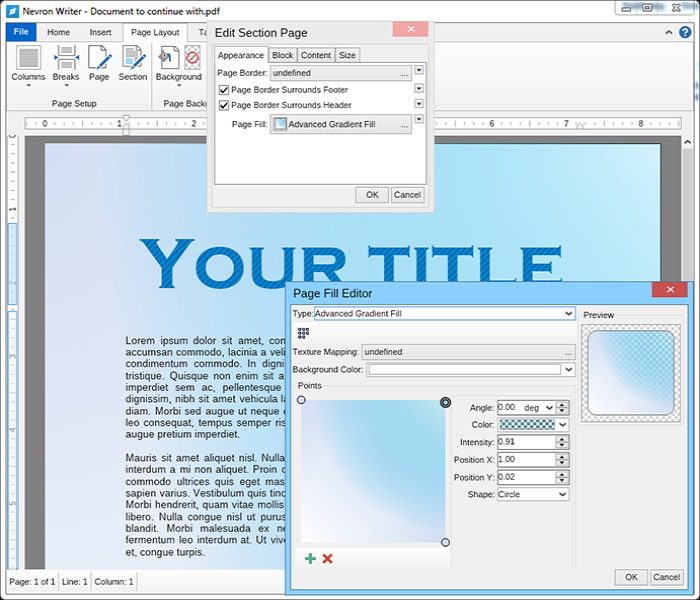 Page Background You can add color background to the page. To achieve the effect in this image, you need to first set all margins to zero and all paddings to 96 (or a value of your choice). We have selected to demonstrate what the Advanced gradient option looks like. 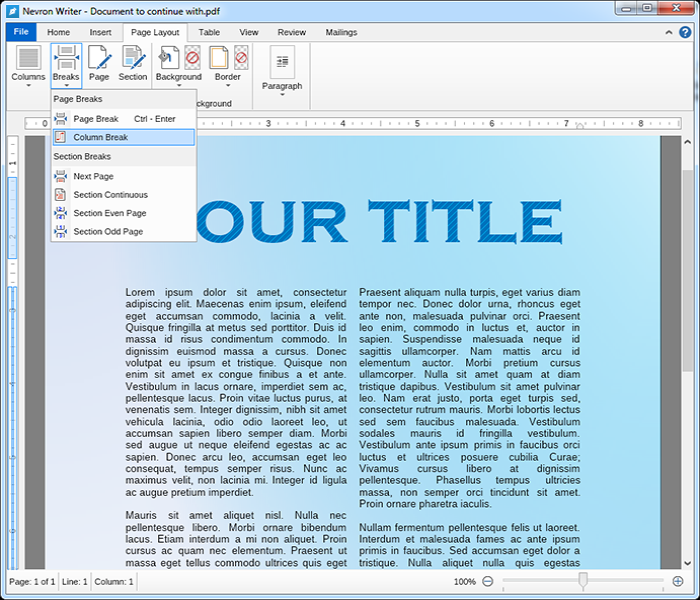 Columns You can very easily separate your text in columns with Nevron Writer. Just place your cursor in the paragraph and select the number of columns. If you want to make sure your columns look neat and well, select where you want them to split and click “Column Break”. 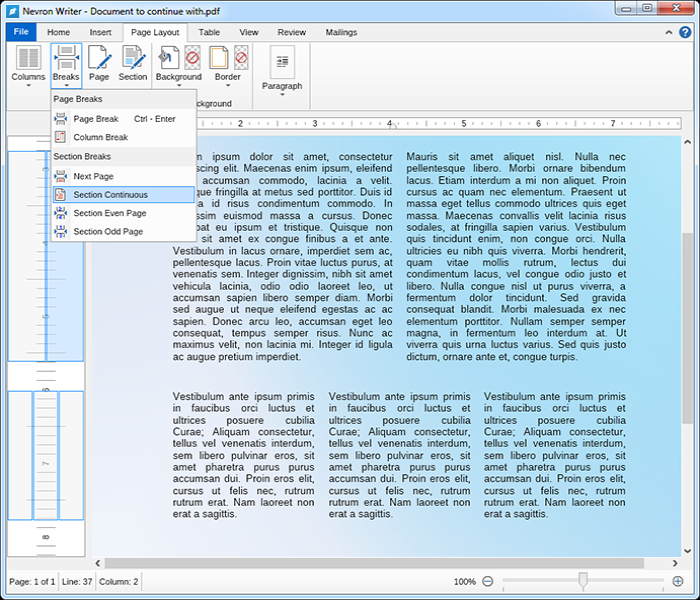 Other Columns Functions To have various sections with different column settings in Nevron Writer, you need to place your cursor at the end of the first section and select “Section Continuous”. This will split both sections and you can then select how many columns the second section will have. 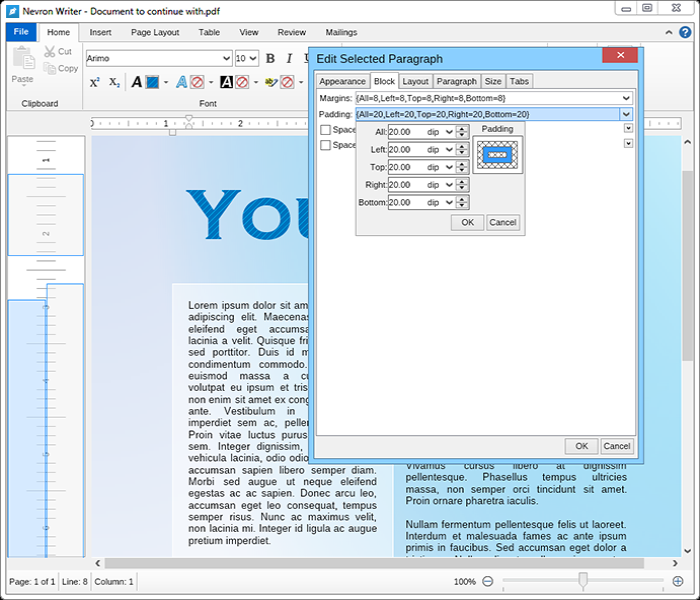 Paragraph Background If you want to change the appearance of a paragraph, simply right-click anywhere inside it and select “Edit Paragraph”. In this example we have set a 1px white border and 50% transparency white background from the Appearance tab and then padding from the Block tab. 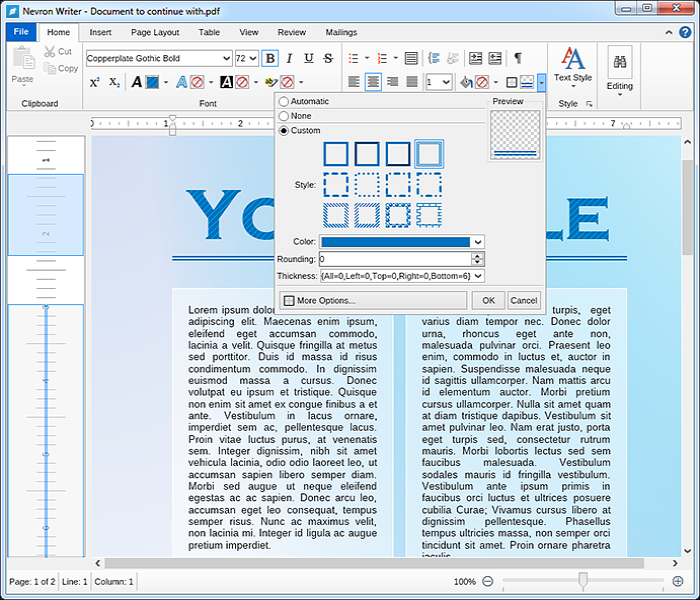 Paragraph Border Adding border under or around a paragraph is very easy. Simply click on the “Border” setting in the “Home” tab of the Ribbon and adjust any setting you wish. And if you need a rounded border, or multiple lines with different fill color, simply select “More Options”. And some more informationNevron Writer is extremely rich in functionality. You can play around with all of its settings as they are visual and you will immediately know what is the result of your editing. Additionally, Nevron Writer provides you with unlimited Undo and Redo functionality so no change needs to be final. If you have any questions or can't solve a problem with Nevron Writer, feel free to contact our team! |
We use cookies to allow us to automate the access and the data entry functions of our website and to correlate online ordering information for purchases you may make while at the website (if any), tailor our website to your preferences or interests, or customize promotions or marketing. For full details read our cookie policy.