Calendar FormattingNevron Calendar allows you to adjust the visual style of your calendar to your liking by providing you with a vast amount of formatting functions. In this tutorial, we'll take you through many of the functions step-by-step and show you how to modify each aspect.
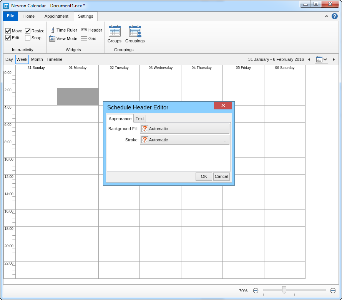 [Click to see how it works] HeadersIn Nevron Calendar, the header is the top line in the Day and Week view modes. On the Month View Mode, the header is located vertically on the left side and in the Timeline View Mode it is hidden altogether. To change its appearance, navigate to Settings --> Header, which pops out an additional window with the setting you can adjust for the header. 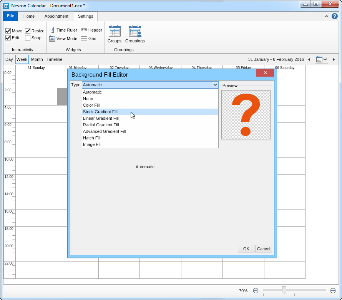 [Click to see how it works] Background Fill & StrokeThe first two properties allow you to change the background fill and the stroke. You can set the color to a simple color, radial or linear gradient, advanced gradient, hatch fill or image fill (embedded or online image). You can adjust the opacity of the color, the positioning of the picture (if image fill is selected) and many more.Header text fill, padding, and formatThe second tab of the Header Editor allows you to adjust the header further. You can specify the text fill color, text weight, font, and so forth. To allow more spacing around the text adjust the Label Padding setting. [Click to see how it works] 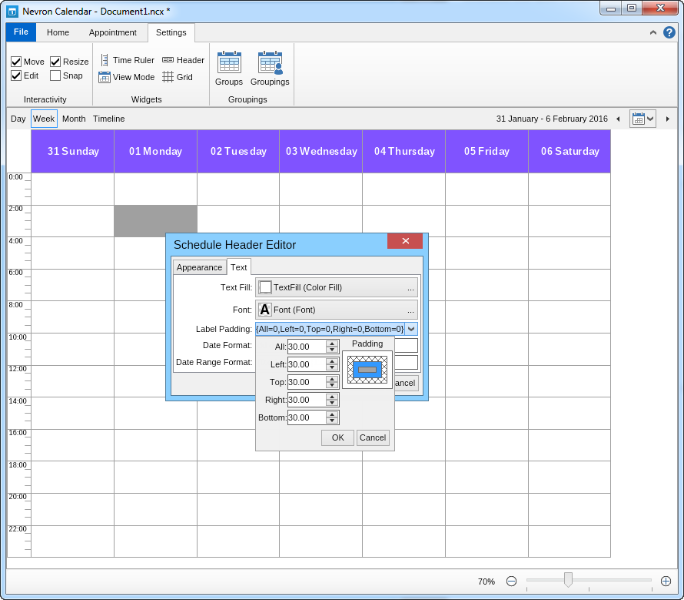 [Click to see how it works] 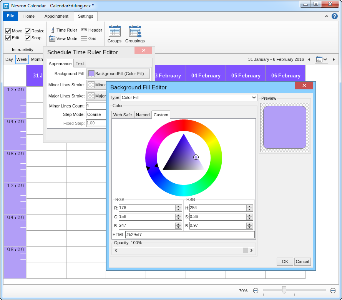 [Click to see how it works] Time RulerThe time ruler is located on the left in Day and Week Views, and above the table on Month and Timeline Views (when in vertical orientation). To edit it, go to Settings --> Time Ruler and you'll see the Time Ruler Editor. You can adjust the background fill and the strokes color in a similar manner as the Header. Multiple gradient choices, hatch, and image fill options are available. 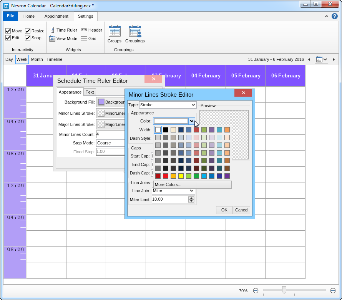 [Click to see how it works] Lines count and step modeYou can specify the number of minor lines between the major once - this affects the step mode when dragging and dropping an event with the "Snap" function selected. Example: if you've selected 5, this splits each hour into 6 equal parts, so when you drag an appointment, you'll be changing it with 10 minutes each time). The step mode specifies the step mode of the time displayed on the Time Ruler and can be adjusted widespread to avoid clutter or very detailed for greater visual accuracy. 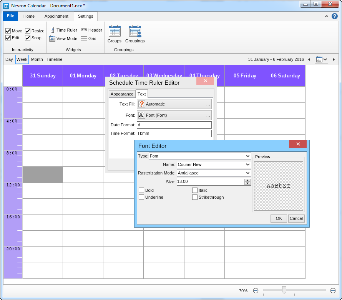 [Click to see how it works] Text color, font and moreUsing the second tab in the Time Ruler Editor you can adjust the font, size & color of the text along with the date and time format.GridThe grid is the general view area of the calendar which varies based on the selected view. It can be modified through the Grid Editor under the Settings tab.The editor is split into three different tabs: 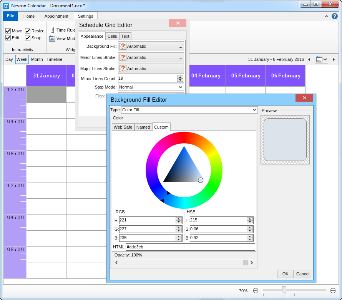 [Click to see how it works] AppearanceModify the background color of the entire grid selecting between various gradient options, solid color, hatch or image fill. Edit the minor and major stroke appearance as well as the step mode.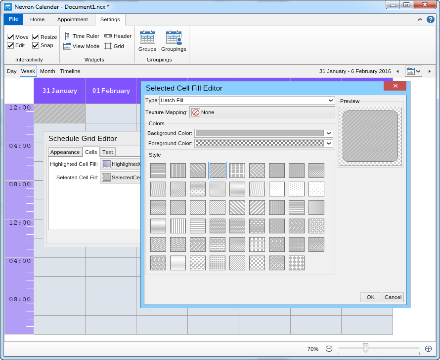 [Click to see how it works] CellsAdjust the fill of the selected or highlighted cell from the grid selecting one of the multiple fill options. [Click to see how it works] TextEditing the text of the grid is only visible under the Month View as it regards the date written inside the box of each day from the month. |
We use cookies to allow us to automate the access and the data entry functions of our website and to correlate online ordering information for purchases you may make while at the website (if any), tailor our website to your preferences or interests, or customize promotions or marketing. For full details read our cookie policy.